Once the 2GB recovery limit is reached, you will need to upgrade to the paid version so as to continue using the software.The EaseUS Data Recovery Wizard for Windows is priced at $82.54 and the macOS version of EaseUS Data Recovery Wizard is priced at $89.95.For macOS users, if you wish to use the recovery software as a bootable media so that. EaseUS Data Recovery Wizard Free Edition is a one-stop & free data recovery software to recover 2GB data. It is a comprehensive file recovery freeware which can recover deleted files or folders. EaseUS Data Recovery Wizard 11.8 for Mac Free Download. Click on the button given below to download EaseUS Data Recovery Wizard 11.8 DMG for Mac. It is a complete offline setup of EaseUS Data Recovery Wizard for Mac with the direct download link.
 Applies to:
Applies to: EaseUS Data Recovery Wizard
Easeus Data Recovery Wizard Free
EaseUS Data Recovery Wizard is a powerful recovery tool, which is able to completely recover lost files, pictures, documents, videos, after deleting, formatting, partition loss, OS crash, and other data loss scenarios.
The software is easy to use, and anyone can recover disappeared data on their own. Here is the User Guide.
For other questions and topics, see below.
Upgrade, Download and Activation
All the download links since ver 9.10 are listed below. The installers you get from these download links are the Trial for each different versions. To unlock them and enjoy the features in the full version, please activate with your license code.
EaseUS Data Recovery Wizard 13.8
EaseUS Data Recovery Wizard 12.9.1
EaseUS Data Recovery Wizard 11.9
EaseUS Data Recovery Wizard 10.8
If you placed the order but failed to receive the license code after ONE hour, even after checking the Spam folder, please visit this link to retrieve it. Please check the details as shown in the screenshot.
The customers can reset the license code themselves in Customer Center. Please follow the steps here:
1. Click here to register an account if you haven't created before.
2. Log in Customer Support Center and you will see the orders in My Order(s).
3. Select the License Code you need and click reset icon.
Please launch EaseUS Data Recovery Wizard and find the ACTIVATE or UPGRADE icon on the right top corner. It will pop up an activation box by clicking that icon. Please check the screenshot below.
If the activation fails or the computer is not connected to Internet, click here to follow the instructions of the Offline Activation.
Refund Request
Normally the refund request are processed by our technical support team. It is recommended to send a refund request to techsupport@easeus.com. Our support will deal with your refund within 24 hours.
Technical Questions
EaseUS Data Recovery Wizard provides Trial version and Free version to test the recovery quality. The Trial version is a preview version with no free recovery, while the Free version grants 2 GB free recovery. You are suggested to follow the guide in the page below to obtain the 2GB free recovery in the correct Free version.
https://kb.easeus.com/data-recovery/30030.html
You can use the license code to activate the free/trial without rescaning the drive from scratch. The software also has Save/Load Session features to avoid a re-scan. To know more:
https://kb.easeus.com/art.php?id=30003
This error may happens to the version 13.3 and 13.5. If you are prompted with this error, please download the zip file corresponding to your version from the following links and replace the same file in the installation folder of data recovery wizard with the zipped file:
13.3:
http://www.easeus-down.com/temp/DRW_Activation_Patch_13.3.zip
13.5:
http://www.easeus-down.com/temp/DRW_Activation_Patch_13.5.zip
If you are so not tech navy, please contact our Livechat support for further assistance.
After completing a full search with EaseUS Data Recovery Wizard Free or Trial version, you will be presented with a list of files found by the software, and you can use the preview function to check if the content of the files is still intact and recoverable. If a file enables a good preview, it will be successfully recovered by our program. If it does not enable a good preview, please contact our Livechat support to have a double check with the recovery possibility of that file.
EaseUS Data Recovery Wizard does not work with network drives. You can use an USB or a SATA cable to connect the drive externally as a workaround.
It strongly depends on the capacity of your hard drive and the performance of your computer. As reference, most drive recoveries can be completed in about 10 to 12 hours for a 1-TB healthy hard drive in general conditions.
You will have to start a new scan from the very beginning if the scan process gets interrupted. We do not support resuming a scanning from where it stops.
Yes, you are able to save the scan session when the scan is manually stopped or automatically completed. For how to do so:
https://kb.easeus.com/art.php?id=30003
This can effectively avoid a new scan from scratch when the program is accidentally or forced to be closed during the recovery.
Please follow the steps below to troubleshoot the reason that causes this issue:
1. For your reference, the advanced search can be completed in around 10 to 12 hours for a 1-TB healthy hard drive in general conditions. If your scanning time is in this time range, please wait patiently and do not stop the scan in the middle of the process.
2. For some reasons, the hard drive is disconnected from the computer, especially for external ones. To fix this issue, please change a new cable or slot to do the recovery again.
3. Your hard drive may contains a serious physical error (such as bad sectors, bad tracks). You can use HDTune to scan the disk to check the disk health status. If the diagnosis shows physical error, you may need assistance from a local data recovery lab as our software is incapable of fixing a physical error.
We adopt several different scan methods to ensure a better scan result. 1 file could be detected by multiple scan methods and each method will create 1 copy of the file in the scan result, so it is normal more files found than you actually have. You may just try them one by one, and save the copy that can be accessed correctly.
EaseUS Data Recovery Wizard offers data filter and search functions. You can filter the files by size and type, or search them by file/folder name or file extension. Please refer to this link:
https://kb.easeus.com/art.php?id=30009
These files without correct file names or folder structures must be found by RAW Recovery, which is much reliable and useful while the file directory info of lost files has been damaged. If the recovered files with correct file names cannot be opened or they cannot be found by file names or folder structures, please check every file with random names to get lost data back. To know more about it:
https://kb.easeus.com/art.php?id=30011
The storage structure of the lost files would be altered or damaged by any changes on the drive. If you save the recovered files back to the same drive, the original data structures and data content would be corrupted or overwritten, which causes permanent data loss. So you should prepare another drive to save the files.
A file is saved as 2 parts on the storage device: directory info (which is comprised by file name, time stamp and size info, etc.) and data content. If the files with original file names and folder structures cannot be opened, one possible reason is the corrupted directory info. There is still a chance to recover the data content with the RAW Recovery method in our software.
To know more about this:
https://kb.easeus.com/art.php?id=30010
For Windows users, please follow the guide to send the error report to our technical support team. They will analyze the report and give you a fix as soon as possible.
https://kb.easeus.com/art.php?id=30002
You can click on the “Settings” button on top right corner of the program to choose the language you prefer to read in the program.
If you need more professional assistance, EaseUS 1 on 1 Remote Assistance Service provides to schedule a remote desktop session with dedicated support engineer to help you take care of the cases such as Operating System Migration, Backup Task Customization, Windows Boot Error Fixing, Data Recovery and more. Click HERE to learn more about this service.
Access Live Chat Call Us: 1-800-570-4634
EaseUS is best known for their Data Recovery utilities with both free and premium versions. They offer powerful Data recovery solutions, Partition managers, Backup software, Data transfer and other utilities such as Disk copy, Cleangenius for Mac and so on. The Data recovery solutions they offers are enough powerful to meet the growing demands of IT professionals and easy to use which means newbies can also use and recover their data easily.
Today, in this article, we go through the one of the free data recovery utility of EaseUS called EaseUS Data Recovery Wizard and review it. The EaseUS Data Recovery Wizard comes with both free and paid versions.
It is available for both Windows and Mac and helps to recover the accidentally deleted files and folders. This data recovery wizard can work to recover data from different mediums such as:
- Directly recover from the PC hard drive, external hard drive and SSD on your PCs, laptops or servers, or even lost and formatted partitions.
- Recover and restore data from Memory cards. For example memory stick, SD card, CF card, Micro card and more.
- Like memory cards, it can recover from the USB drive too.
- It can also retrieve data from different gadgets such as camera, smartphones storage, iPod, music and video players etc.
From above all given recovery mediums, the IT professional users will also appreciate this software for its data recovery ability from servers.
EaseUS Data Recovery Wizard Free Hardware requirements
| Operating System |
|
| CPU | support at least with x86 |
| Disk Space | 32MB minimum space for EaseUS Data Recovery Wizard installing |
| RAM | Minimum 128MB |
| Supported File System |
|
EaseUS Data Recovery Wizard Installation Process
Step 1: To install this free data recovery software go to their website and download it for Windows or Mac.
Step 2: After downloading the setup, run the software as administrator and just follow it and the software is ready to recover your files.
Software Features:
- Quick Scan
- Deep Scan
- Save Scan Results
- Sort by File Type
- Before restoring file preview option
- Deleted/Lost File Recovery due to sudden deletion, formatting, hard drives corruption, virus or ransomware/malware attack.
- Corrupted Partition Recovery
- Deleted Partition Recovery
- External Drive Recovery
- Removable Media Recovery
- SD Card Recovery
- RAID Recovery for server
- Supports and recover all type of common file types such as Word, Excel, Powerpoint, PDF, JPEG, PNG, RAW, Photoshop, Illustrator, MPEG-4, QuickTime, AVI, WMV, Zip, Gzip, RAR, MP3, WAV, AIFF, AAC, Ogg etc.
EaseUS Data Recovery Interface
The user interface of EaseUS data recovery tool is really very simple and that’s another reason, why anybody can use this software without any difficulty. As soon as you launch the software the very first window you will see as the given in the above screenshot. There is no distraction elements on the software interface, all the internal or external drives attached to your computer shows at one place to easily recover the data. Just select the drive and hit the scan button given at the bottom.
How to Scan the drives using the EaseUS data recovery to recover the data
Here, we examine the Windows version of this recovery tool and the steps we are going to mention here are same for Mac version too.
Note: To test this software we have used a removable pen drive, first we delete its data and then try to recover the same.
Step 1: Run the recovery software and you will see all the attached internal drives including the external USB drives. You can see in the below-given screenshot the attached external USB drive that we use to recover.
Step 2: Select the drive you want to recover, we have selected an external drive.
Step 3: After the selecting the drive, click on Scan button and it moves to scan window where it performs Quick and Deep scanning to recover the files and folders.
Step 4: To recover the files it mostly performs the Deep Scan. At the left side pan, it shows all the partition, files, and folders in the tree format to easily navigate through the recovered files.
Step 5: Once the Deep Scan completes expand the tree view of files and select what you want to recover.
Also, it has filters which help to find out all files with a particular extension. For example, if you want to recover just image files with JPG extension then go to filters panel, select the “Graphics” filter and check the .jpg box.
Now, after selecting what you want to recover, the problem is that the files most of the data recovery software recovers are not with the exact name that your files use to have. Instead of that, all files recover with a common name such as File 1, File 2 and so on. It becomes chaos to know which file you want to recover and to solve that EaseUS data recovery has file preview option. Before recovering the files you can have the preview of the same as shown in the screenshot.
You can also see the Step by Step guide given by the EaseUS on how to Recover deleted files & folders from Hard Drive.
Software performance:
To test this free data recovery version of EaseUS we used the following system configuration:
- Windows 7 64-bit
- Processor- AMD 4 Cores 2.40 GHz
- RAM- 4GB
- 8 GB Removable Sandisk USB disk
We have the couple of files which includes word documents and JPG images in our 8GB removable USB drive. First, we have formatted it and scan using this software to recover the files. It uses the Deep scan for recovery and it took 60 seconds to recover 195 files including our all images and word documents. The file system of USB drive was FAT32 and it covers 159.48 MB of data. The files it recovered are Images, Word documents, .exe, and deleted partitions from our USB. We almost able to recover all the data except two .exe applications which were in the USB drive before formatting.
We have created a video of that too and you can see that below:
How to Recover deleted files and folders using EaseUS Data Recovery Wizard Free
Unlike other data recovery tools, you don’t need to scan the full hard drive to deal with the unmounted / deleted partitions. The software automatically pulls the information from the partition table and display them too.
The EaseUS scan algorithm is quick, even the deep scan took only 60 seconds to recover data around 160MB which is better than any other data recovery software. The only limitation we faced is that you can’t scan for a particular folder or place which was there in our recently reviewed free Stellar Phoenix data recovery version.
The free version of EaseUS recovers only 2 GB data out of which 500MB comes with software and 1.5GB you will get after sharing the software on social media. If you want to recover more than 2GB you need to upgrade the software. By the way, providing a free version of their paid data recovery application is a big benefit to the IT professional and other users to test it before buying its paid version.
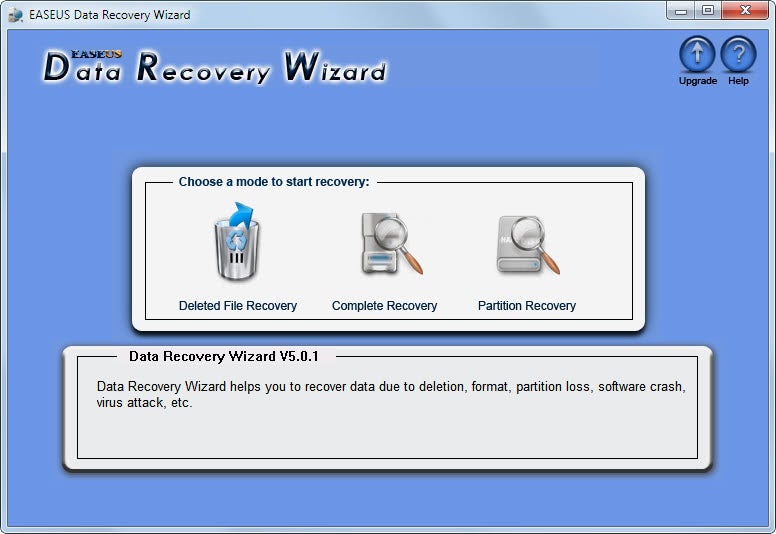
- Features
- Recovery Process
- Performance
- Interface
Recuva Free Download
Verdict
The EaseUS scan algorithm is quick, even the deep scan took only 60 seconds to recover data around 160MB which is better than any other data recovery software.
PROS: Simple User interface, Good Performance, Server support, Supports all basic file extensions, Free version
CONS: No scan support for a specific folder or place