
- Choose exFAT or MS-DOS (FAT) for the format; Choose Master Boot Record for the Scheme; Click Erase; 5. When finished, the drive will be formatted and repartitioned successfully. Click the Done button. NOTE: exFAT is used on SDXC card (64GB and higher). NOTE: exFAT can be used on flash drives or memory cards to transfer files larger than 4GB.
- Even after completely formatting all the files from an exFAT or FAT32 USB flash drive we can completely recover it or even we can repair the damaged data. Here we explain it in such a way that each one of you can format USB drive without losing data.
- But you can can only format and read a USB drive with HFS+ on a Mac, not Windows. HFS+ however is notorious for getting corrupt after a while. NTFS: Not supported! ExFAT: Not supported! APFS: Not supported!
- Go to the Applications folder on your Mac’s hard drive, then go to the Utilities folder, and launch Disk Utility. Select the drive you want to format. Warning: the following steps will delete any info you currently have on the drive. Click the Erase button. Click the Format menu, then choose either MS-DOS (FAT) or ExFAT.
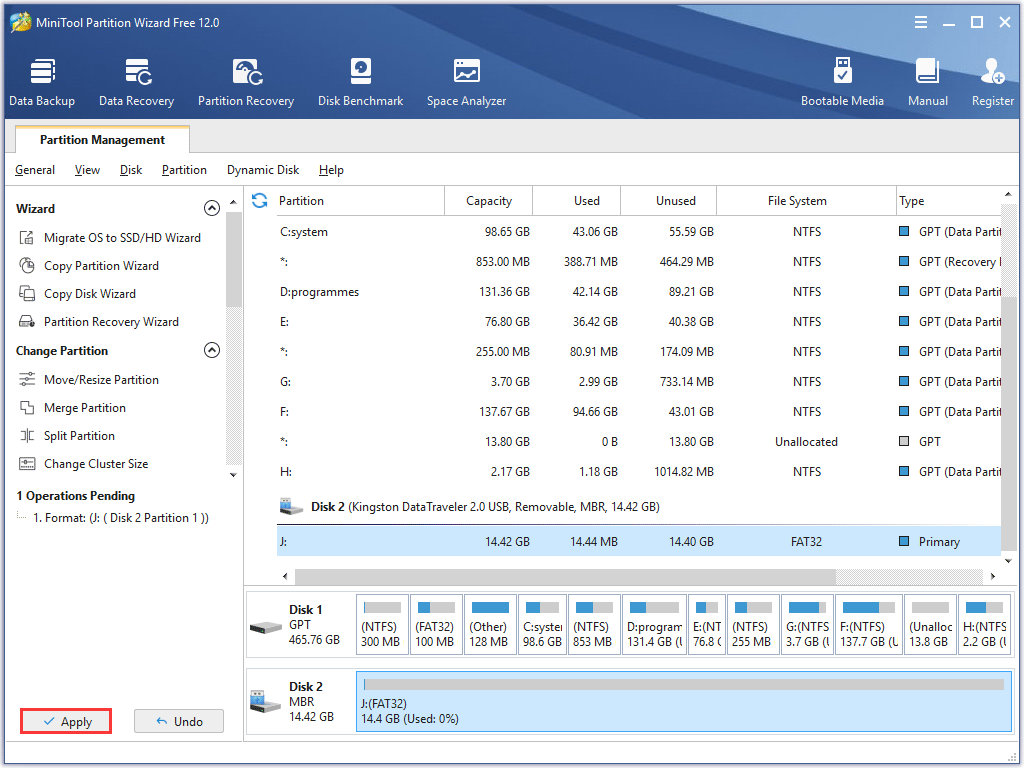
To format the USB drive to FAT32, follow the next steps: Step 1. Connect the USB flash drive to your Mac computer. Go to Applications Utilities Double click and open Disk Utility. Select your USB flash drive on the sidebar, choose Erase. Rename the USB flash drive (optional).
Whether you’re formatting an internal drive, external drive, or USB flash drive, Windows makes it possible to choose between NTFS and exFAT formats. In this guide, we’ll go over the simple steps to formatting a USB drive and which format is best for certain situations.
exFAT is a file system optimized specifically for flash drives. Introduced in 2006, it’s designed to be a lightweight file system like FAT32 without the extra features of NTFS and without the FAT32 limitations. exFAT has very large file size and partition size limits so files larger than 4GB a piece can be stored on a flash drive formatted with exFAT. It makes very few unnecessary writes, and stores files throughout the drive in order to maximize the lifespan and speed up transfers.
NTFS however, is not a flash drive’s best friend. It makes many extra disk writes and, as a dynamic file system, can also write without your knowledge. If one of these writes is taking place and a drive is pulled out, corruption and a reformat is required to get things back in order but your data will have been lost. Additionally, NTFS has read-only compatibility with Mac devices, a flaw not shared by the exFAT format.
Before we get started make sure to back up all data. Reformatting will result in a wipe of the drive so backing up on another device is vital to keeping your data.
Step 1: Plug the USB drive into your computer and allow it to be detected. Once it has been recognized, open up your standard File Explorer.
Step 2: Locate the drive under Computer. Right click and select “Format”. This opens a dialog box with formatting options.
Step 3: On the “File System” dropdown, select the desired format. In this case, we’ll be formatting to exFAT. Our backups are created and our format type is set so click “Start” to initialize the process.
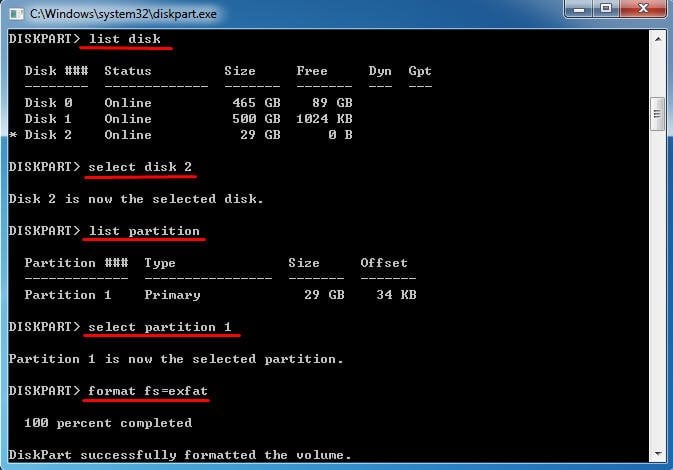
An alternative method is formatting USB drives using the Command Prompt. Some may find this method to be easier or more intuitive but it’s simply typing out the commands instead of using the tools in your Explorer.
Step 1: Plug the drive in and make sure it has been detected. As with our previous steps, backing up to save your data is still necessary.
Step 2: Open the Command Prompt. To do this, open your “Start” menu and type “cmd” into the search box. “cmd.exe” should appear so open it up.
Format External Hard Drive Mac
Step 3: Your USB drive will have an assigned letter, for example “F”. Typing the following will bring up the formatting prompts
  “format F: /fs:EXFAT”
Press Y or N to continue or stop the formatting respectively.
With these methods you’ll be able to optimize your flash drive’s format or save some hardware that has seen better days. For more How-To’s and tech related news, make sure to Follow Us On Twitter to receive the latest updates!
