- Minitool Partition Recovery Free
- Download Minitool Partition Wizard Free
- Free Partition Wizard Windows 10
- Minitool Partition Wizard Portable Cracked
- Minitool Partition Wizard Portable Download
- Minitool Partition Wizard Portable Sinhvienit
- MiniTool Partition Wizard puts forward portable partition software to meets both sides. You can store it in a USB drive without having to install it on your PC, OR struggle between installing and uninstalling the program for certain reasons. What Can MiniTool Portable Partition Manager Do?
- MiniTool Partition Wizard 11.6.0 Crack gives us some kind of utility. These can be use on hard disk inside the computer. We must setup partition on our hard drive when we install windows. With this app we can use this partition in a variety of ways. So, this way the way we can do the partition of the disk.
MiniTool Partition Wizard دانلود نرم افزار MiniTool Partition Wizard All Editions 12.3 نرم افزاری که به وسیله آن به راحتی کاربر می تواند پارتیشن های را مدیریت کند ؛ حجم دو پارتیشن را یکی کند یا این که آن ها را از حالت داینامیک به حالت ایستا با حجم ثابت. Download and install MiniTool Partition Wizard in another computer. TIP: It is recommended to choose MiniTool Partition Wizard Pro. Launch MiniTool Partition Wizard, and then select Bootable Media to create a bootable CD or flash drive. Connect the burned MiniTool bootable disk to your PC with invalid system disk error, and then boot from it.
Summary :
How can you manage disk and partition in Windows 7? Usually, the Disk Management Windows 7 is a great tool, but it has some limitations. Thus, you can use the partition manager Windows 7 – MiniTool Partition Wizard to partition Windows 7 64-bit system and it can break the limitations of Disk Management.
Quick Navigation :
Limitations in Windows 7 Disk Management

Windows 7 became generally available on October 22, 2009. Years later, many of you are still using this version. There are both 32-bit and 64-bit versions of Windows 7 for your choice. 32-bit and 64-bit refer to the way a computer's processor (also called a CPU), handles information.
In 2003, 64-bit CPUs were introduced to the mainstream personal computer arena, while 32-bit was popular previously. The 64-bit version of Windows can handle large amounts of random access memory (RAM) more effectively than a 32-bit system. To know about the differences between 32-bit and 64-bit in Windows 7, please read the introduction of Windows 7.
To make full use of Windows 7 hard disks, you need to manage them according to your individual needs. In general, you can apply the Windows 7 snap-in Disk Management tool to partition Windows 7 32/64-bit system. But there are so many limitations in it.
For instance, in the basic disk, you can only extend a primary partition if there is adjacent unallocated space right behind the target partition, or extend a logical partition if there is adjacent free space right behind it (find out what caused extend volume greyed out). Otherwise, the basic disk will be converted into a dynamic disk.

In addition, some conversion functions can cause data loss, for example, conversion between MBR disk and GPT disk and converting dynamic disk to basic disk request you to delete all partitions in the target disk. All these limitations may cause inconvenience to you at any time.
Thus, do you know how to partition Windows 7 64-bit system with ease?
Partition Windows 7 32/64-Bit by MiniTool Partition Wizard
Because there are some limitations of Disk Management in Window 7, you can take a piece of third-party software to manage the partition and disk. Thus, the professional partition manager Windows 7 – MiniTool Partition Wizard is the best choice.
MiniTool Partition Wizard is designed to optimize the partition and use with its powerful features. Thus, in order to manage partition and disk without limitations, you can download it from the following button.
Partition a New Hard Drive by MiniTool Partition Wizard
When you get a new hard drive, you may need to partition it. Thus, you can try this program and we will show you how to create a partition step by step.
Step 1: Install the software and launch it to enter its main interface.
Step 2: Select the unallocated space and choose Create from the context menu to continue.
Step 3: Next, you need to set some properties of this partition and click OK to continue. You can also drag the arrow to decide the size of this partition.
Step 4: Returning to the main interface, click Apply to confirm the changes.
When all steps are finished, you can successfully create a partition.
Repartition a Hard Drive by Using MiniTool Partition Wizard
If you want to resize partition Windows 7 when there is/are adjacent unallocated space/spaces in the same disk, you can apply the function Move/Resize Partition.
Then we will show you how to move/resize a partition when there is adjacent unallocated space in the same disk.
Step 1: Launch the software to enter its main interface and select the partition which needs to be moved or resized. Then choose Move/Resize from the context menu.
Step 2: In the popup window, you can drag the arrow to resize the partition and move the partition. Then click OK to continue.
Step 3: Click Apply to confirm the changes.
How to Extend Partition When There Is No Adjacent Unallocated Space?
However, if there is no adjacent unallocated space or unallocated space in the same disk, how can you extend partition?
Don’t worry. The Extend Partition feature of MiniTool Partition Wizard can help you.
Step 1: Launch the software to enter its main interface.
Step 2: Select the partition which needs to be extended and choose Extend from the context menu.
Step 3: In the popup window, open the drop-down list of Take Free Space from and choose a partition or the unallocated space to take space. You can drag the slide to decide how much space you want to take. Then click OK to continue.
Step 4: Then click Apply to confirm the changes.
Minitool Partition Recovery Free
All in all, MiniTool Partition Wizard can help you to extend Windows 7 partition even though there is no adjacent unallocated space in the same disk. However, Disk Management Windows 7 tool can’t achieve that. What’s more, besides those features we have introduced in the above part, MiniTool Partition Wizard has many other powerful features, such as converting FAT to NTFS.
Bottom Line
In this post, we have introduced the professional partition manager Windows 7which can be used to partition Windows 7 64-bit system when the Disk Management Windows 7 tool can’t achieve that. You also can download MiniTool Partition Wizard to manage your disk and partition without losing data.
In addition, if you have any problem of MiniTool Partition Wizard, please contact us via the email [email protected].
/minitool-partition-wizard-free-12-3f4f8c357e0f4dfeaa745ada8016f339.png)
Summary :
Here are 6 solutions to help you effectively fix this 'Invalid system disk. Replace the disk, and press any key' error in Windows 10/8/7. In addition, this article helps you to recover lost data with the professioonal data recovery software - MiniTool Power Data Recovery.
Quick Navigation :
Error - Invalid System Disk
Have you ever encountered this 'Invalid system disk. Replace the disk, and press any key' error message when you boot into Windows?
Generally speaking, a large number of users have encountered this 'invalid system disk' error according to a survey. BUT, how did you solve this issue? Is it possible to fix invalid system disk error in Windows 10/8/7 without losing data?
If you haven't yet found a suitable solution to solve it, here are a few troubleshooting suggestions you may want to try. And, we introduced a reliable file recovery software to help users effectively and quickly recover data when PC won't boot.
4 Main Reasons for 'Invalid System Disk' Error in Computer
The 'Invalid system disk. Replace the disk, and press any key' error message can happen for a variety of reasons. Here, we list 4 main reasons.
1. Corrupt boot disk.
This is the most common reason. You will receive the invalid system disk error in Windows 10/Windows8/Windows7 if the bootable disk gets corrupt somehow. It is recommended to check whether the boot disk is about to die if it has been used for a long time in the computer.
2. The boot order is false.
If you have several disks in your computer and the internal disk is not set as the first boot disk, then you tend to receive such errors. Therefore, you need to check whether you have set the right disk for computer boot.
3. Virus infection.
Virus can lead to a mass of troubles. If a virus attacks your computer successfully, it will change or destroy the process of computer booting entirely and then prompt such errors.
4. The boot record of system drive is corrupted.
If the boot record of system drive is corrupted, you are likely to receive an error message saying 'invalid system disk.'
After knowing the cause, you might want to know how to fix invalid system disk.
Recover Data before Fixing Invalid System Disk Error in Windows 10
It is recommended to recover lost data if you have any important files stored on the PC's hard drive in case data loss happens while you are trying to troubleshoot invalid system disk error.
Now, you might be wondering:
'How to recover data from PC easily and quickly?'
MiniTool Power Data Recovery, best file recovery software developed by MiniTool Solution Ltd., is a wise choice for you.
This professional tool offers wizard-like interfaces as well as simple operations to help users easily recover data without any difficulty. More importantly, it is a read-only tool. Thus, you can use it to recover lost data without affecting the original data.
Here, as we cannot boot Windows because of the 'Invalid system disk. Replace the disk, and press any key' error message, we can try using the MiniTool Power Data Recovery Bootable V8.0 to carry out data recovery.

Step 1. Get MiniTool Power Data Recovery Personal Deluxe and install it on another computer.
Step 2. Launch MiniTool Power Data Recovery, and then click on Bootable Media icon in the bottom of the main interface to create bootable CD, DVD, or USB flash drive.
Step 3. Boot your Windows with the bootable drive to get its main interface as follows.
Step 4. Now, select the target hard drive to recover lost data, and then click Scan button which is located at the lower right corner to scan the device to find desired data.
Download Minitool Partition Wizard Free
In the main interface, you can see 4 different data recovery modules:
- This PC is selected by default and focuses on recovering lost or deleted data from damaged, RAW or formatted partitions. Generally speaking, as long as the lost file is not caused by hardware failure, you can recover them by using this module.
- Removable Disk Drive is designed to recover lost photos, mp3/mp4 files, and videos from flash drives and memory sticks.
- Hard Disk Drive can recover files after partition loss or deletion.
- CD/DVD Drive helps to recover data from formatted or erased CD/DVD discs.
Step 5. Scan the selected device.
While scanning, you can preview the found files. Once you find needed files, you can stop the scanning process. However, to get the best recovery result, you had better wait until the full scan finishes.
Step 6. After scanning, MiniTool will list all found data in a tree view as shown below. At this time, you can select all needed files, and then click Save button to store them. If you are recovering pictures and text files, you can preview them before saving.
Free Partition Wizard Windows 10
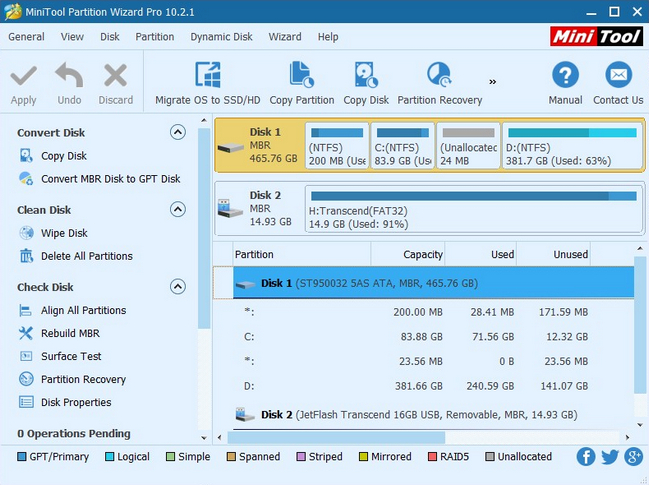
With data safely transferred, you can begin to fix invalid system disk error.
How to Fix Invalid System Disk Error in Windows 10/8/7
As we know, it is a common problem that people cannot boot their computer because of the invalid system disk error. Here, we offer several simple ways to help you solve the 'Invalid system disk. Replace the disk, and press any key' error in Windows 10/8/7.
Minitool Partition Wizard Portable Cracked
Solution 1. Set the Bootable Disk as the First Boot Disk
As we know, if you set an unavailable disk as the first boot disk, you will receive the invalid system disk error message. Now, you can set the bootable disk as the first boot disk to fix invalid disk system error in Windows 10/8/7.
You can unplug any USB flash drive, external hard drive, CD or floppy disk if you want to boot from the internal hard disk. However, if you want to boot from a removable disk, you have to make sure it is bootable and set it as the first boot disk.
Now, you can try the following steps to change the boot order.
Step 1. Start the computer and go to BIOS setup.
Step 2. Use the arrow keys to select the BOOT tab.
Step 3. Move the boot disk to the first position in the list.
Step 4. Save the Boot order changes and exit BIOS.
Step 5. Start the computer with the new boot order.
Solution 2.Check and Repair Disk Errors
If you still receive the invalid system disk error in Windows 10 after changing the boot order, you can check and repair disk errors because disk corruptions also result in this error. However, how?
MiniTool Partition Wizard is recommended here. With this powerful tool, you can easily and quickly complete this task without any difficulty.
Download and install MiniTool Partition Wizard in another computer. TIP: It is recommended to choose MiniTool Partition Wizard Pro.
Launch MiniTool Partition Wizard, and then select Bootable Media to create a bootable CD or flash drive.
Connect the burned MiniTool bootable disk to your PC with invalid system disk error, and then boot from it.
Then, you will see the following interface where you can select 'Partition Wizard' to the main interface of MiniTool Partition Wizard.
Select the target partition, and choose 'Check File System' from the Check Partition group or from Partition menu.
You will see a new window with two options: Check only and Check & fix detected errors. If you only want to check, select Check only; if you want to recover mistakes during the checking process, select Check & fix detected errors. After that, click 'Start' button.
Solution 3. Repair Master Boot Record
MBR, Master Boot Record, is a boot sector at the very beginning of computers' hard drive and records the information of all partitions. Corrupted MBR is a common reason for the appearance of invalid system disk error. Now, try using MiniTool Partition Wizard to rebuild MBR to exclude this factor.
Purchase and install MiniTool Partition Wizard Pro in another computer to create a bootable CD or flash drive.
Boot your Windows with invalid system disk from the bootable disk, and then follow the wizards to get the main window of MiniTool Partition Wizard.
Now, select the system disk and click on 'Rebuild MBR' from the left panel.
At last, click 'Apply' button on the top left corner to apply the change.
After that, you can restart your PC. If you still get the 'invalid system disk replace the disk and press any key' error, please refer to the following method.
Solution 4. Perform an Automatic Repair
Some users recommend performing the Automatic Repair or Start-up Repair to remove out the 'invalid system disk replace the disk and press any key' error. However, sometimes, Windows Automatic Repair not working issue will happen.
Useful Article:How Do I Solve - Windows Automatic Repair Not Working.
Here are the steps to make Start-up Repair work.
Minitool Partition Wizard Portable Download
- Insert the Windows bootable drive and boot from it.
- Select your language preferences, and click on Next button.
- Click on Repair your computer.
- Click on Troubleshoot > Advanced options, and select Start-up Repair.
Solution 5. Reinstall Operating System
Some users reported that the 'invalid system disk replace the disk and press any key' issue might be caused by a damaged operating system. In this case, how to fix invalid system disk? Reinstalling operating system might be the best choice for you to make your hard disk bootable again.
Solution 6. Replace Hard Drive
If none of the methods helps, I am afraid you may encounter a hard drive failure issue, and you have to replace a hard drive and reinstall Windows to fix the invalid system disk error in Windows 10/8/7.
Bottom Line
At the end of the post, I want to stress again that you had better recover lost data in advance in case data loss happens while you are trying to troubleshoot invalid system disk error.
Hope these solutions help you. If you solved the invalid system disk problem by using another method, please share it with us in the following command, thanks.
Minitool Partition Wizard Portable Sinhvienit
If you have any questions about using MiniTool software, please feel free to contact us via [email protected]. We will solve it as soon as possible.