One of the unique features of MX Player for MAC is that it downloads subtitles during playback which helps a lot. Also, you can do track synchronization. You can also live stream the videos from the internet using VLC Player for Mac. Overall, the player is magnificent, with advanced features, and I recommend it for your MAC. This easy video will show you how to increase brightness in vlc player. This easy video will show you how to increase brightness in vlc player.

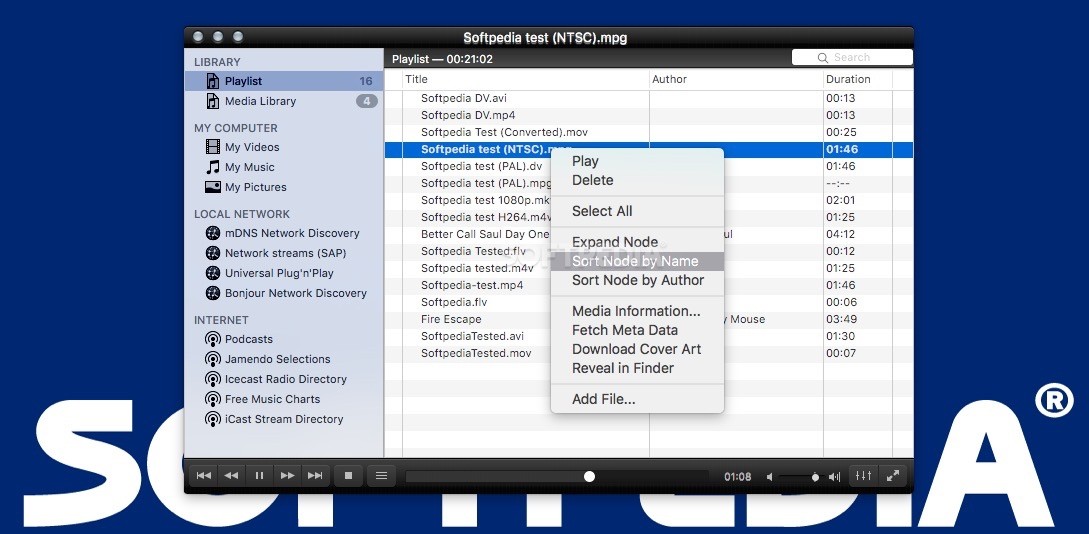
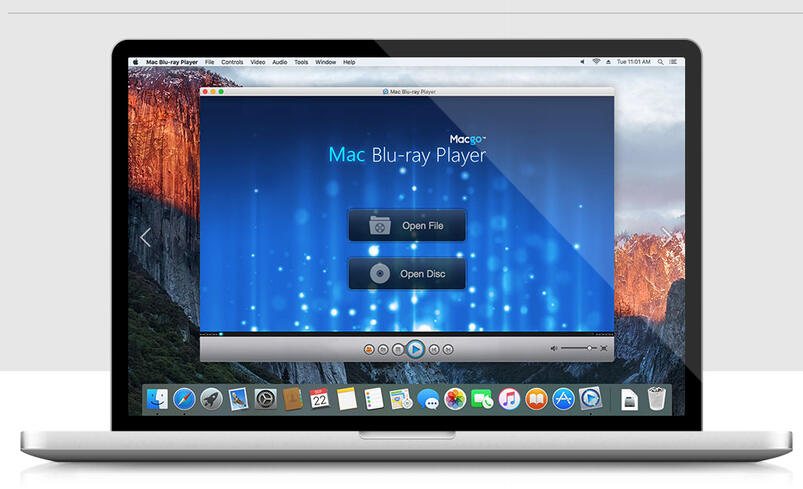
VLC Media Player, a very lightweight app, is designed for playing video and audio. However, its new version has also the ability to control, manage and customize various media file. The software is able to work with various formats, including RMBV, FLV and MPEG.
Download Vlc Media Player For Mac
Features
Media file conversion - VLC helps in converting the formats of media files to make them compatible to the chosen device. This is useful for mobile users, who like to make their video size smaller.
Media streaming - With the internet connection, the users may stream the preferred media.
Desktop recorder - Save the desktop video by using the software as a screen capturing tool. There is no need of installing a different software system.
Playback control remotely - The HTTP server of the software enables the users in accessing VLC remotely by using a browser. Control the playback as well as queue up the files.
Video effects - Rotation, transformation, cropping, color addition and magnification, these are various effects that the users may apply for the video.
Image modification - To adjust the image, there are various options, like contrast, gamma, brightness and hue. While any video has glitches, these options are helpful.
Panoramic view - A video can get spread on more than one window. Position every section of a video in various windows.
Logo addition - Add business logo in JPG or PNG format and use it as video watermark. Overlay the present logo and control the transparency.
Play digital radio - VLC has easily searchable radio station lists.
Synchronization - As there is video and audio syncing issues in the converted files, the software has presented with this syncing feature.
When some videos are too dark and you can’t figure out what is what, then the simple solution is to change its brightness and contrast. The same goes for bright videos that appear faded; you need to darken it. You can either increase the light of your screen, monitor or TV or you can also do it using your video player. There is a simple feature in VLC that allows you to increase the brightness and contrast of videos that are currently playing. It’s a simple option that you can access and then drag the sliders for the change.
Here are the detailed steps to increase or decrease brightness and contrast for the currently playing video using VLC Media Player:
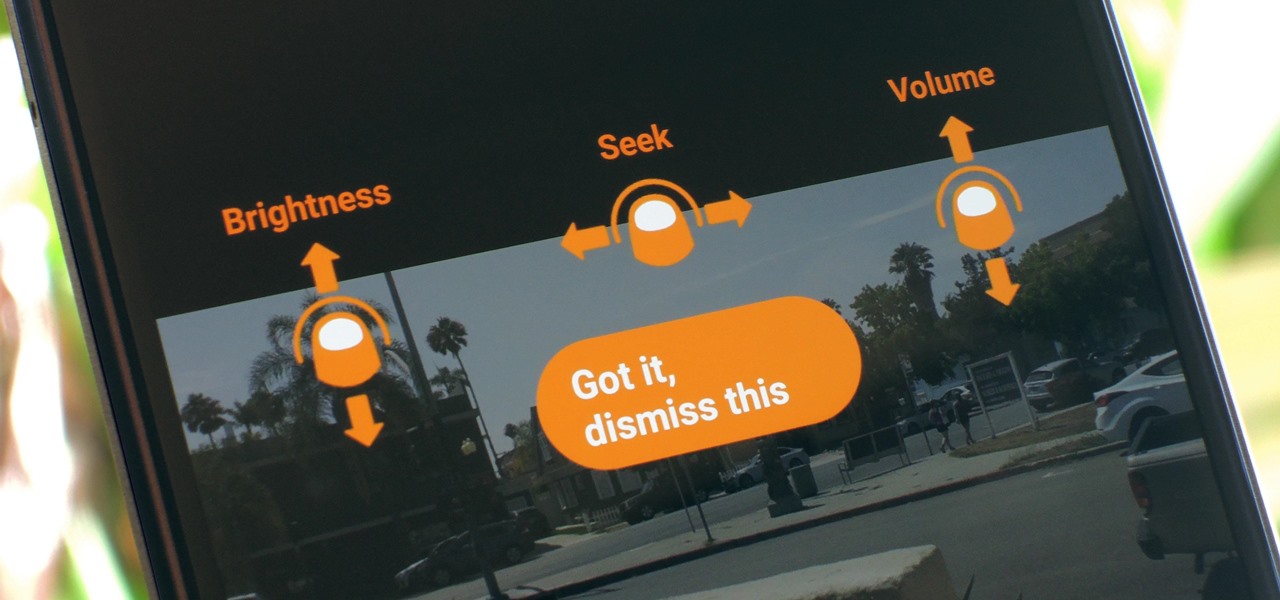
- In the VLC menu, click on Tools.
- Choose the first option, Effects and Filters. [Shortcut: CTRL + E or Command + E]
- Under Adjustment and Effects, navigate to Video Effects.
- Make sure you are on the Essentials tab under it.
- Check the checkbox that says Image adjust.
- Click and drag the sliders to change brightness, contrast, and other options.
You will find that there are several options related to video appearance that you can change. The major one is brightness. Drag the slider to the right to increase the light and towards the left to darken the images. You can also do the same with contrast.
Vlc Player Brightness Control
There are additional features like changing the hue, saturation, and gamma. These are useful too if you know what you are doing. Try dragging the slider of Gamma towards the right and notice how clear the video becomes. This option is also used to increase the visibility of the video. Find the best settings that work for you, then close the adjustment and effects window to continue playing your media.