- Screen Record On Mac
- How To Screen Record On Mac No Download Youtube
- Record My Screen
- Record Video From Screen Mac
- How To Screen Record On Mac No Download
- How To Record Your Screen On Mac
- Screen Record On Mac Os
Screen
Grab your browser activity or computer’s desk
Sound
Record screens with sound – include your voice and computer system sounds.
Screen Record On Mac
No.4 QuickTime Screen Recording No Watermark for Mac Users. If you are using Macbook, then you will be familiar with the QuickTime Player. QuickTime Player consists of a function called Screen Recording. If you want to record screen but refuse to download any screen recorder, then QuickTime Screen Recording function will be great for you. Record your screen for free. Record as many videos as you want up to 15 minutes each. Capture any part of your screen, your webcam, or both for a picture in picture effect. Add audio narration from a selected microphone. Add stock music and captions to your recording. Use the trim tool to edit the start and end of your video.
Frequently Asked Questions
.jpg)
Before starting the recording, click on the Webcam icon. To move the tab with your face to any part of the screen, just click twice on the window.
Yes, it is absolutely secure, both for your browser and for your laptop. All recordings are for your use only – nobody can steal them.
Yes, our desktop version has many more features than the online recorder. Learn more
How can I record my computer screen online for free?
1.Enable the online recorder to use your webcam and microphone.
2.Choose your settings. Enable all the resources you want to capture.
3.Start recording your screen.
4.Save the recording to your computer.
To include your voice, enable the Microphone icon mark before you start recording. If you need to capture internal system sounds, enable the Sound icon.
When recording screen for making a video tutorial, you may run into an annoying problem, that is the generated video are with annoying watermark. To help you better recording screen without watermark, we would like to show you with top 4 screen recorder without watermark for both Windows and Mac users in this post. You can pick up the best suitable one according to your own needs.

You May Need:
No.1 TuneFab Screen Recorder: Record Screen without Watermark on Window/Mac
TuneFab Screen Recorder is a screen recorder without watermark, which is fully compatible with Windows and Mac. You can use it to record screen activities, gameplay or video calls and save as multiple video formats such as MP4, WMV, MOV, M4V and more with high quality preserved. Besides this, it allows users to edit screen while recording with powerful edit functions, like drawing an arrow, adding an annotation and more.
Download TuneFab Screen Recorder without Watermark Below
3 Steps to Record Screen without Watermark on Both Windows and Mac
Step 1. Run TuneFab Screen Recorder on Your Windows and Mac
Hit the Try It Free button to download and install Screen Recorder on your computer. When the installation is over, hit to run it on your computer. On the main interface, choose Video Recorder as your recording mode.
Step 2. Customize Recording Area
Now, on the main interface of Video Recorder, you can customize the recording area with 2 ways, Full or Custom. If you want to record the full screen, then merely hit to Full button then you can enter the full-screen recording mode. If you want to record specific area, then choose Custom will be great for you.
Step 3. Hit REC to Record Screen without Watermark
Just hit REC to start recording. With 3 second countdown, you can record whatever screen without watermark. For free version, you are just allowed to record screen with no watermark in 3 minutes recording video length.
When the recording is over, please don't forget to hit the Red-Stop button to stop the whole recording.
Pros and Cons of TuneFab Free Screen Recorder without Watermark
Pros:
#1 Allows recording screen activities, streaming video and more as per your needs.

#2 Various video formats like MP4, WMV, MOV, GIF and more are available.
#3 Recording video can be kept in different quality, from lowest to lossless.
#4 Frame rate can be adjusted according to your needs, reach up to 60 fps.
How To Screen Record On Mac No Download Youtube
#5 Lots of functions are optional, such as edit functions, schedule recording, trim recording and more.
#6 Many more.
Record My Screen
Cons:
#1 Free trial version is just allowed to record screen to 3 minutes length video.
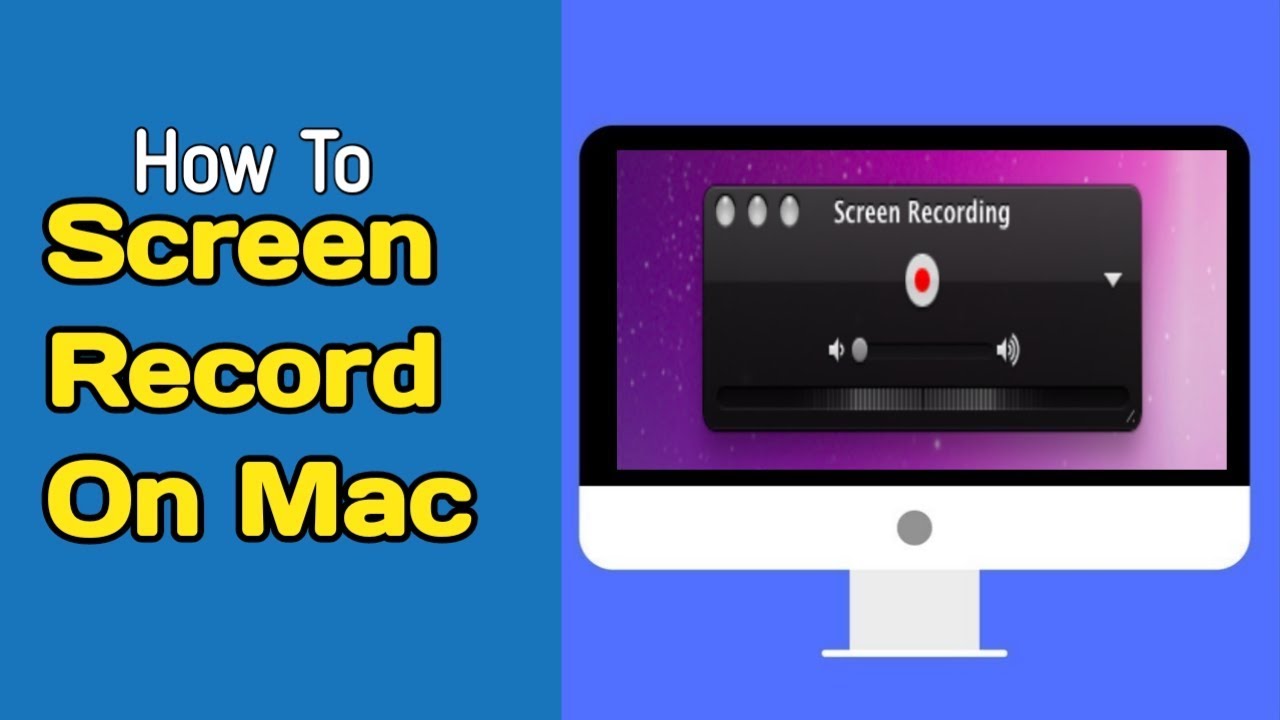
Besides this screen recorder, you can also record screen with some online video recorder and other screen recorders. Keep reading to learn more.
No.2 Screencastify: Record Screen without Watermark Online
If you are Chrome broswer user, then you can use some online video recorder extension for recording screen without Watermark. And Screencastify is such a free screen recorder without watermark. It allows you to record the browser tab, desktop screen or Webcam only. Besides this, it allows you to share the recorded video in different ways.
Prons and Cons of Screencastify
Pros:
#1 Parameters are allowed to be reset according to your needs, such as video size, frame rate and more.
#2 Fully Compatible with Windows, Mac and Chromebook.
#3 Ways to share recorded video are varied like upload to google drive, export as MP4 and more.
Cons:
#1 It has 50 limited usages for one month.
#2 Video length is limited in 10 minutes output video.
No.3 Camtasia: Free Screen Recorder With No Watermark
Besides online video recorders, there are some open-source free screen recorders without Watermark. And Camtasia is such an open-source screen recorder. It is not only a screen recorder but also a video editor. You can record screen to various video formats like AVI, MOV, MP4 and more.
Pros and Cons of Camtasia
Pros:
#1 Free music and sound effect are available if you want to make the recorded video superior.
#2 Adjust recording area as your wish, full screen or custom.
#3 Video can be stored as MP4, MOV, AVI and more.
Cons:
If you want to enjoy full functions of Camtasia, you'd better purchase the full version with the payment of $99.5.
No.4 QuickTime Screen Recording No Watermark for Mac Users
If you are using Macbook, then you will be familiar with the QuickTime Player. QuickTime Player consists of a function called Screen Recording. If you want to record screen but refuse to download any screen recorder, then QuickTime Screen Recording function will be great for you.
Operation: Run QuickTime Player > Files > New Screen Recording.
Pros and Cons of QuickTime Screen Recording No Watermark
Pros:
Record Video From Screen Mac
#1 It is fully compatible with various kinds of macOS systems.
#2 Easy to operate even if you are a green hand of the computer.
Cons:
It is hard for you to record Screen without watermark with audio. If you want to record Screen on Mac with Audio, then you can give the following tips a shot.
How To Screen Record On Mac No Download
Tips: 2 Methods to Record Your Screen on Mac with Audio
How To Record Your Screen On Mac
Up till now, you have got 4 best Free Screen Recorder for both Windows and Mac systems. You can go and try them all before you choose the one for you to record the screen without watermark. Also, if you think it helpful for your friends, then you can click on the '+' button on the sidebar to share it with your friends. That's all for today, see you next time.